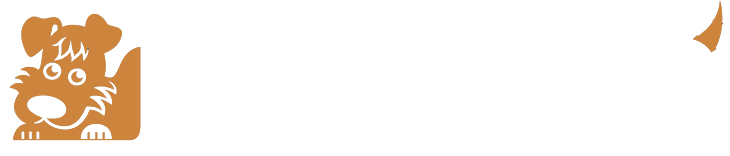There are still some hosting companies out there that do not offer cPanel as a hosting management platform. If you have migrated from one of those to Happy Dog you were not able to export your emails. But we have an excellent workaround for that below. By following these steps all of your old emails can be successfully imported into all of your Happy Dog email accounts. Note, this will only work if your old hosting account is still active.
1. First create the email addresses that you want to transfer into Happy Dog by logging into your cPanel under Mail -> Email Accounts -> Create (blue button). Set the same passwords┬Ā for each email that were used at your former host, if available.
2. Make sure you have a local email client on your computer for the next steps, like Outlook, Thunderbird, Mac Mail, etc.
3. If you don't currently have your email set up on your computer, create each of the email addresses in your local email program that existed at your former host, and use the email server settings from that host for Incoming mail. If there are 4 different email addresses at your former host then create each of them in your email program. When configuring each email account, set it to work with IMAP.
4. Create the SAME 4 email addresses again as new email addresses in the same email client, but this time use the settings from Happy Dog (those are below). Also configure these email accounts to use IMAP.┬Ā It's also a good idea to use a label for those secondary email addresses that distinguishes them from the first set of email addresses from your old host that you first configured.
5. Now click the button in your email program that allows you to check/download email and wait until it has completed. You should see all of your old emails listed in the first set of email accounts that you created for your old host.
6. Now that you have addresses that connect to your old host, and also a duplicate set of addresses that connect to the Happy Dog mail server using IMAP, simply drag all of the emails from each mail box of your old host to the Happy Dog account for each address. Because you are dragging them into an IMAP account, all of those emails will sync with the IMAP server by uploading all of the emails to the Happy Dog mail server. This may take some time depending on how many old emails you have stored.
7. Log into your Happy Dog cPanel to confirm that all the messages have been transferred. You can do this under Email -> Email Addresses. Click the Check Email button to the right of each email address. This will open Webmail where you can view the list of emails there, proof that all of your old emails have been copied to your Happy Dog account.
HAPPY DOG MAIL ACCOUNT SETTINGS
Username: Full email address such as name@mydomain.com
Password: Whatever password the address was created with
Incoming Server: mail.mydomain.com
┬Ā - Incoming IMAP Port: 993
┬Ā - Incoming POP3 Port: 995
Outgoing Server: mail.mydomain.com
┬Ā - Outgoing SMTP Port: 465
Note, all accounts require SSL/TLS and passwords for incoming and outgoing mail.