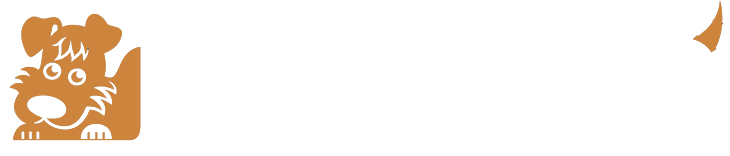In order to transfer the emails from the old mail provider to us, the following conditions are to be met:
- Both mail services should still be active. Email client which supports IMAP/POP/SMTP protocol is installed.
- The main idea of this method is to setup two email accounts - with old and new mail provider, and then drag-n-drop existing emails to new email server.
This guide contains step by step instructions of the process using Outlook email client.
1. Setup the email account hosted on the old server
If you donŌĆÖt have the email account setup already in your email client, contact your previous email provider for setup instructions. If it is already set, you can skip this step.
2. Setup the email account hosted on the new server
Now you should setup email account(s) hosted with us if you haven't already done so. Please use the following details:
Username: Full email address such as name@mydomain.com
Password: Whatever password the address was created with
Incoming Server: ultra14.happydoghosting.net (IMAP Port: 993)
Outgoing Server: ultra14.happydoghosting.net (SMTP Port: 465)
* Note, all accounts require SSL/TLS and passwords for incoming and outgoing mail.
┬Ā
Once both accounts are set you should see them in your email client window. One of them should have all your existing emails (old email account) and the other one should be empty (new email account).
You are now ready for actual email transfer:
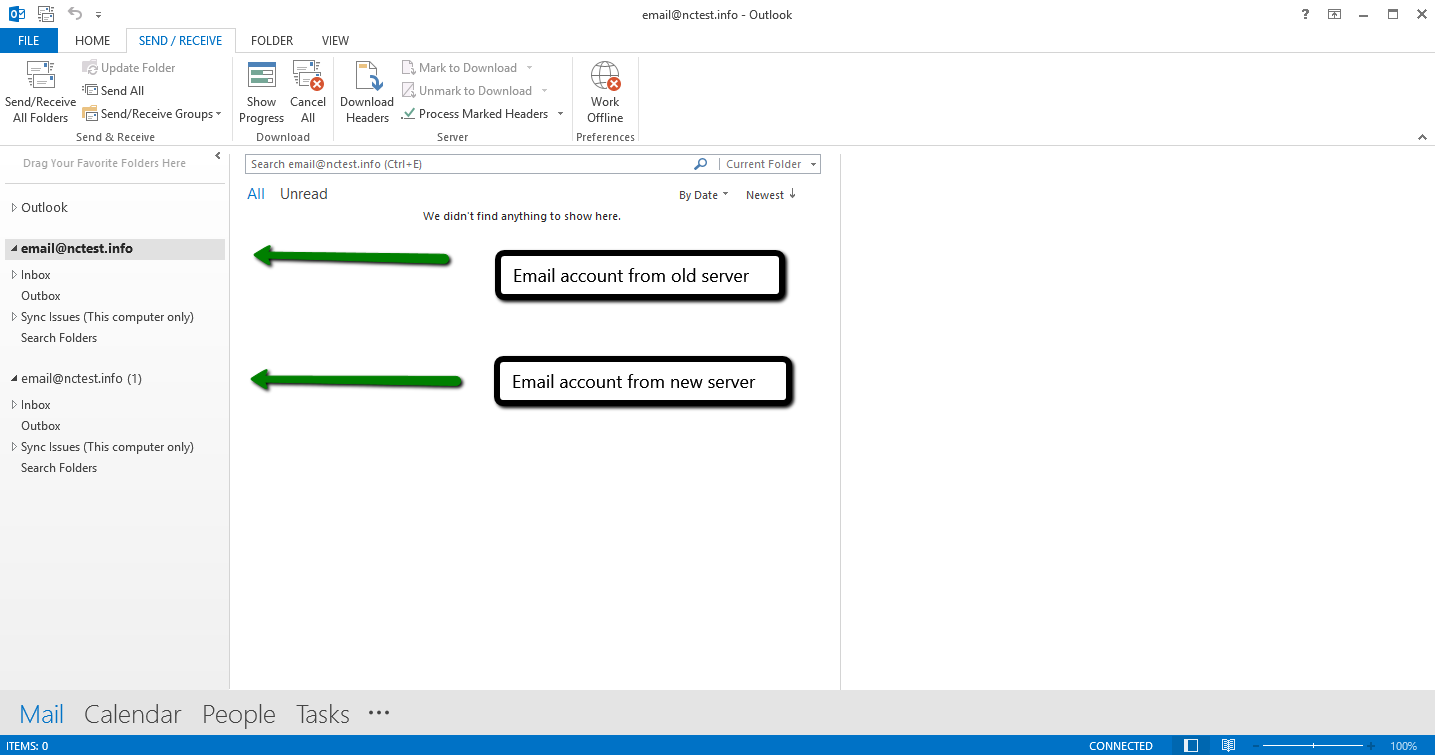
3. Email transfer from the old server to the new one
In order to transfer emails, select them in old account and drag-n-drop them to the new account folder:
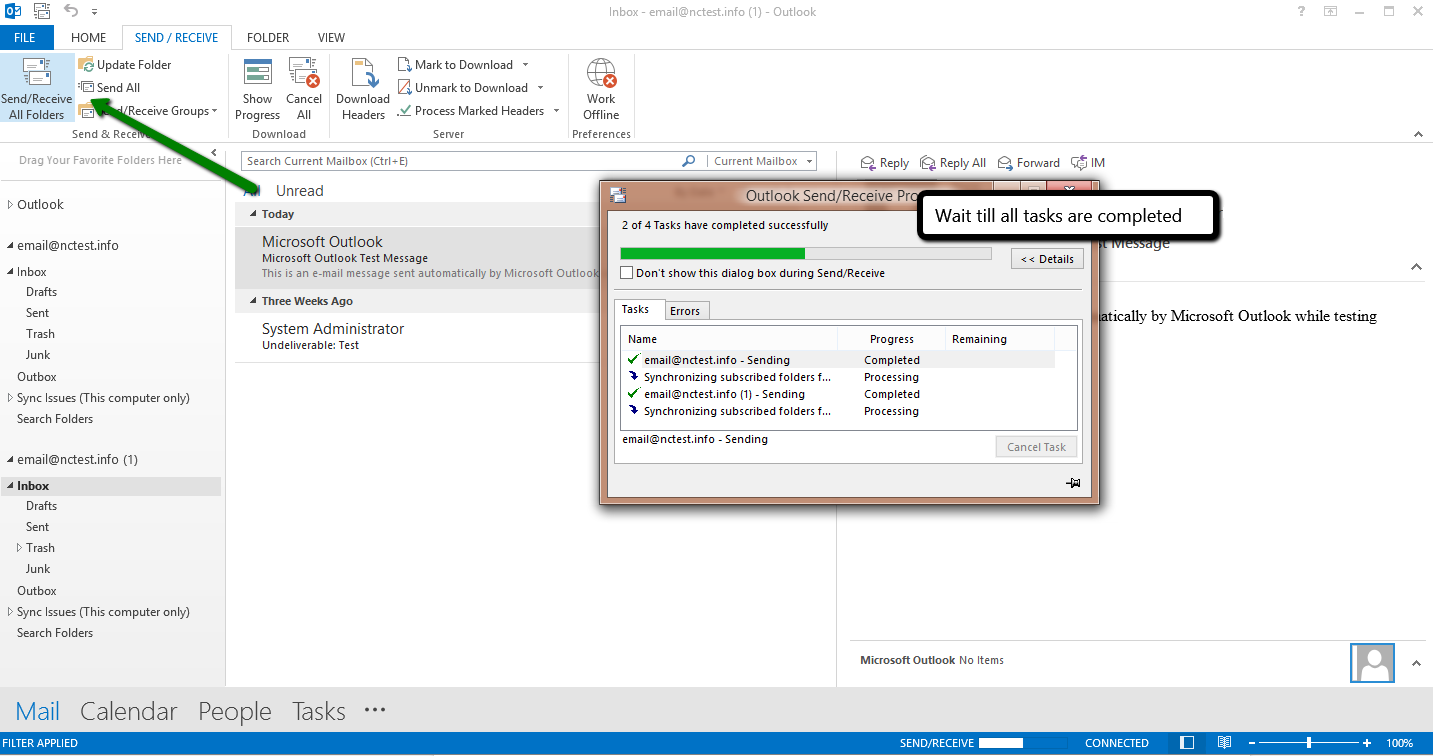
Once all tasks are completed transfer is considered to be finished.
You can move single/multiple emails or even subfolders from one server to another at the same time.
We also recommend waiting for 24 hours after DNS records are changed to make sure the new emails are coming to new server. When all is good and setup properly, you can go ahead and remove the old account.