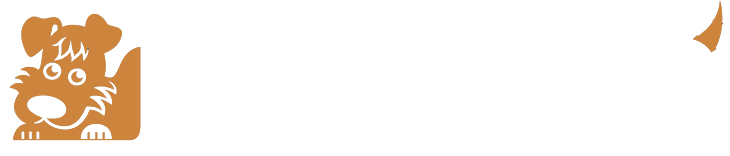Thunderbird is an excellent email app. All of us at Happy Dog use it ourselves. But sometimes problems arise when sending or receiving email. This will manifest itself as slow sending/receiving or it simply just hangs while sending/receiving.┬Ā Below are some suggestions we have for tweaking the performance of Thunderbird.
1. Update Thunderbird
First and foremost, make sure you are using the latest version of Thunderbird. You can check this by going to Help > About. If an update is available a grey Update button will display.
2. Delete the MSF Files
Thunderbird uses MSF files to store the index of all emails, but sometimes these files can get corrupted, and that can cause Thunderbird to become slow. In order to fix this problem, you need to delete MSF files from the Thunderbird folder.
Keep in mind that MSF files will be recreated as soon as you restart Thunderbird, so none of your emails will be deleted. To delete MSF files, do the following:
- Make sure that Thunderbird is completely closed.
- Press Windows Key + R and enter %appdata%. Click OK or press Enter.
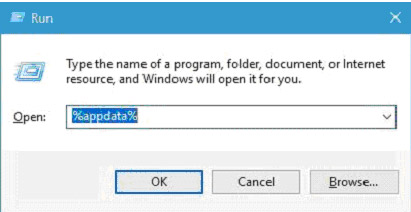
- Go to the Thunderbird > Profiles folder and open your profile directory.
- If you use an IMAP account navigate to ImapMail folder. If you use a POP account, choose Mail/Local Folders.
- Now locate the MSF files and remove them. Be sure to only remove MSF files from that folder (those that end with .msf).
- After deleting these files start Thunderbird again and check if the problem is resolved.
If deleting MSF files manually seems complicated to you, you can download and use the ThunderFix tool, which deletes the MSF files for you. With this tool, you just need to select your profile and click the Fix Profile button and all MSF files will be removed.
┬Ā
3. Speed up Thunderbird using the Config Editor
One problem with Thunderbird is it sends email in the foreground rather than the background. Most email apps send email in the background so you can move on with your business after clicking the Send button.┬Ā But Thunderbird leaves the "Sending" dialog box open until your email has been successfully received by the recipient's email server, giving the false appearance of slow sending. The following configuration tweak will force Thunderbird to send emails in the background like all other email apps do.
- Go to Tools > Preferences > General > Config Editor (button at the bottom).
- When Config Editor opens, enter┬Āmailnews.sendInBackground in the top search bar, then double click the resulting line to change it to true
- Next, enter┬Āoffline.send.unsent_messages in the same top search bar, then double click the resulting line to change it to 1
- Next, enter┬Āmailnews.show_send_progress in the same top search bar, then double click the resulting line to change it to false
- Restart Thunderbird
- Now when sending mail Thunderbird will now immediately close the Send window, move the email to the Outbox, and then send the email in the background from the Outbox, freeing you start other tasks.
┬Ā
Some versions of Thunderbird use Direct2D hardware acceleration and this feature can sometimes reduce your performance, especially if youŌĆÖre using a low-end graphic processor on your PC.
You can disable this feature by using Config Editor in Thunderbird. To do that, follow these steps:
- Go to Tools > Preferences > General > Config Editor (button at the bottom).
- When Config Editor opens, enter gfx.direct2d.disabled in the search box, then make sure gfx.direct2d.disabled is set to true. If itŌĆÖs not, double click it to change it from false to true.
- Next, enter layers.acceleration.disabled in the search box, then make sure layers.acceleration.disabled is set to true. If itŌĆÖs not, double click it to change it from false to true.
┬Ā
4. Turn on Automatic Compacting of Folders
You can improve the performance of Thunderbird simply by turning on the Automatic Compacting feature. To do that, follow these steps:
- Go to Tools > Preferences > General.
- Navigate to the Network & Disk Space section.
- Under Disk Space, check the box next to ┬ĀCompact all folders when it will save over option and enter the desired size in MB. 20MB is usually a good option, but you can use a lower value if you want compacting to be performed more frequently.
5. Change the Maximum Number of Server Connections
The default number of maximum allowed IMAP connections in Thunderbird is set to 5. The Happy Dog mail server is generously set to allow up to 10, but if your Thunderbird configuration is set higher than this you will receive the following error message in Thunderbird:
Unable to connect to your IMAP server. You may have exceeded the maximum number of connections to this server. If so, use the Advanced IMAP Server Settings dialog to reduce the number of cached connections.
The solution is to reduce the maximum number of connections in Thunderbird to 10 or less by using the following steps:
- Go to Tools > Account Settings > [your email account] > Server Settings.
- Scroll to the Server Settings section and click the Advanced button.
- Change the value in the Maximum number of server connections to cache field to a number that is 10 or less.
6. Keep Your Email Folders Small!
This is an important practice. Thunderbird doesnŌĆÖt do well with huge email folders. The best practice is to create local folders in your Folders list by right clicking Local Folders (usually at the bottom of your email account list in the account column), then click New Folder.
Inbox and Sent box: After reading a new email it can then be dragged to itŌĆÖs appropriately named local folder. This will keep your Inbox and Sent box small, efficient, and manageable.
Trash Box: Your Trash folder can grow to be several gigabytes in size, which adversely affects the performance of Thunderbird. To reduce the size you can drag old trashed emails to their respective local folders, or you can devote some time every few weeks to delete old emails from your Trash box. ItŌĆÖs easy to do this when you sort the list by Subject and Correspondents, allowing you to easily delete many trashed emails at once that are no longer needed.
7. Disable Global Search
The Global search function is useful in Thunderbird to find old emails, but if you donŌĆÖt use this feature you can improve performance in Thunderbird by disabling the Global Search and Indexer feature:
- Go to Tools > Preferences > General.
- Now go to the Indexing section at the bottom.
- Uncheck the Enable Global Search and Indexer checkbox.
┬Ā
ThatŌĆÖs it!┬Ā After using one or more of these suggestions your Thunderbird email app should be fast and efficient.
┬Ā
┬Ā